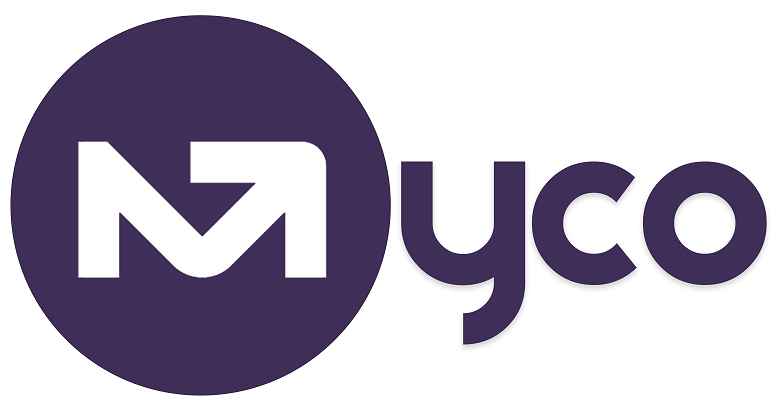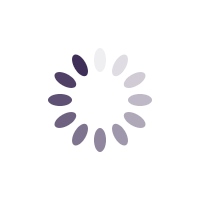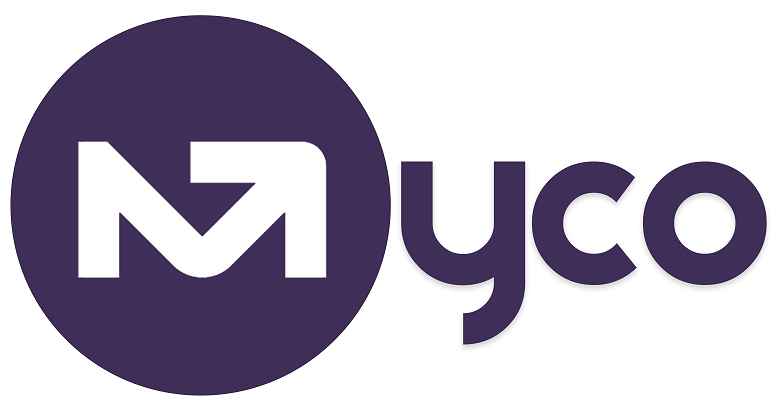IntroductionWhen you think of what you need to do to get revenue into your business, and remain profitable, you will realise it can be a lot of work to keep an eye on the numbers and get paid on time, every time. This is why the Bookkeeping 💰 module is designed to simplify your bookkeeping activities. You will be able to create quotes, create invoices, setup recurring invoices, track unpaid invoices and get paid quickly.
The bookkeeping menu is accessible via
Menu > Bookkeeping as shown in the screen shot below.
QuotesCreating a customer quote is so simple. To create a quote, all you need to do is to follow the instructions below when you are on the Bookkeeping > Quotes page:
- Click/tap the Create New icon on the top of the screen
- Search for the customer or Add a new customer
- Select 'Create New Quote'
- Enter the details for the Quote (date etc.)
- Add the lines (product/service, quantity, price etc)
- Save by clicking the Update button
After a quote is created, you can download it as a PDF document, or send it via email to the customer using the icons on the top right of the screen.
InvoicesCreating a customer invoice is so simple. To create a quote, all you need to do is to follow the instructions below when you are on the Bookkeeping > Invoices page:
- Click/tap the Create New icon on the top of the screen
- Search for the customer or Add a new customer
- Select 'Create Invoice'
- Enter the details for the Invoice (date etc.)
- Add the lines (product/service, quantity, price etc)
- Save by clicking the Update button
After an invoice is created, you can download it as a PDF document, or send it via email to the customer using the icons on the top right of the screen. You can also add payments to an invoice by using the payment tab when viewing an invoice.
Recurring InvoicesIf you need to create recurring invoices i.e. invoices that are generated for a customer on a periodic basis (weekly, monthly, annually), you can use this Recurring Invoices menu within Bookkeeping to set this up. Simply visit Menu > Bookkeeping > Recurring Invoices to setup a recurring invoice.
When a recurring invoice is setup (similar to the process of creating a single invoice), it will take effect from the next morning, automatically creating invoices and sending them via emails to customers on your chosen billing frequency.
DashboardAs you run your business, the dashboard reminds you of how much it expects you to have in your bank accounts, and the value of invoices that are due for customer payments.
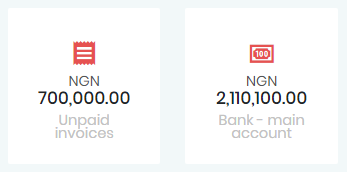
Image - Dashboard widgets showing the value of unpaid invoices and bank balance
Automated Payment RemindersMyCO can automatically send out payment reminders to your customers without you needing to ring them up to chase payment. This has already been setup for you, but you can view your payment reminder preferences via
Menu > Settings > System Settings > Main Settings.
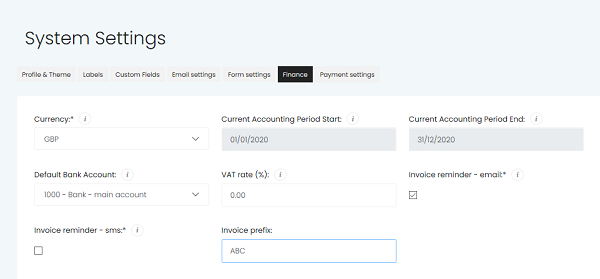 Image - Finance settings and preferences
Image - Finance settings and preferences
Online Customer PaymentsThe easiest way to collect payment from customers is via online payment. MyCO is currently integrated with a number of payment providers including Stripe, Paystack and Flutterwave, allowing your customers to settle an invoice as soon as they receive your invoice. When customers pay using the 'Pay Now' link on an invoice, the invoice is marked as paid on MyCO.
To integrate your payment account with MyCO, please visit
Menu > Settings > System Settings > Main Settings > Payment Settings tab.
Getting help / Contacting SupportOur service center will always be available to help should you have any issues.
You can always chat with one of our support representatives while you are logged onto MyCo, alternatively you can hit the button below to leave us a message.
MyCo Service Desk.