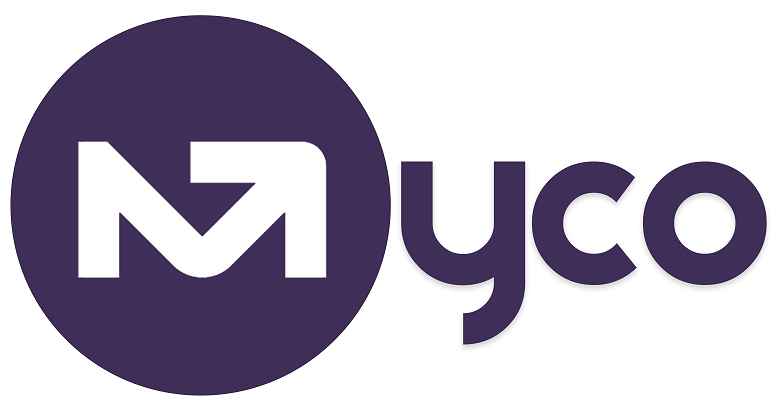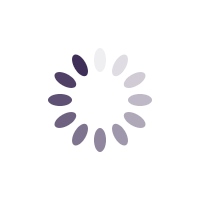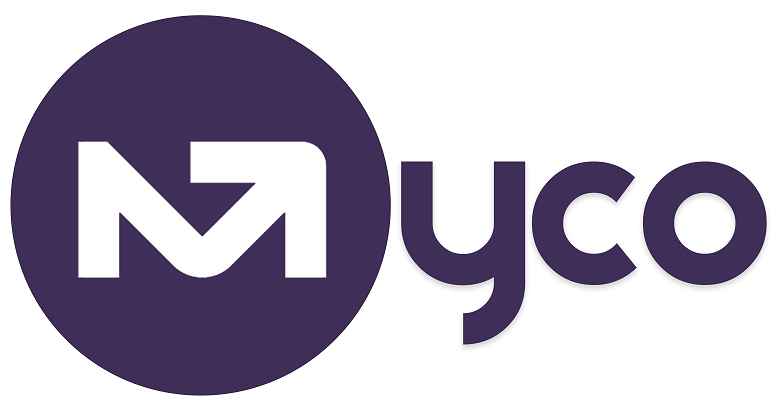IntroductionZoom is a popular video meeting/conferencing app that allows you to setup meetings with your clients. Connecting your Zoom account to your MyCO account means that customers who book an appointment on your MyCO landing page or appointment booking form will automatically receive a Zoom meeting invite, without you needing to manually create the Zoom meeting. It's all automated.
The documentation below shows you how to connect Zoom to MyCO, how to use the features, and how to disconnect Zoom from MyCO.
Installation1. Sign into MyCO using your MyCO account email address and password
2. Navigate to Menu > Settings > System Settings > Calendar Options
3. Open the 'Connect Zoom' tab
4. Click/tap the yellow/orange button labelled 'Click/tap to connect Zoom account'
5. Select the Zoom option from the drop down
6. You will be redirected to a Zoom page, follow the instructions to complete connecting your Zoom account including clicking/tapping on the 'Authorize' button.
7. You will be directed back to the MyCO Calendar options page when the Zoom connection is completed.
8. Click/tap the Connect Zoom tab, and you should now see your Zoom ID, and a list of your upcoming meetings on the page.
Usage - Now, you can enable Zoom meetings on your formThe MyCO-Zoom connect is mainly used for automatically creating a Zoom meeting and sending a link to your customers who have booked appointments with you.
It's all automated when you create a new appointment booking form (
as shown here).
Simply ensure you've selected the Zoom meeting creation option using the instructions below:
1. Visit Menu > Forms > My Forms (if you already have an existing form with appointment booking option)
2. Open/view your form by clicking on the pencil icon on the form
3. While the form is open, click/select the 'Form questions' tab
4. Check that you've enabled the option to create Zoom meetings when a form is submitted, as shown below.
5. Update/save the form
When a customer books an appointment, they will now receive a meeting confirmation which includes the zoom details just as the one below.
Uninstallation1. Sign into your Zoom account and navigate to the Zoom App marketplace.
2. Click Manage > Installed Apps > or search for the MyCO app
3. Click/select the MyCO app
4. Click uninstall
Note - your Zoom ID will be cleared from MyCO the same day
Getting help / Contacting SupportOur service center will always be available to help should you have any issues.
You can always chat with one of our support representatives while you are logged onto MyCo, alternatively you can hit the button below to leave us a message.
MyCo Service Desk.