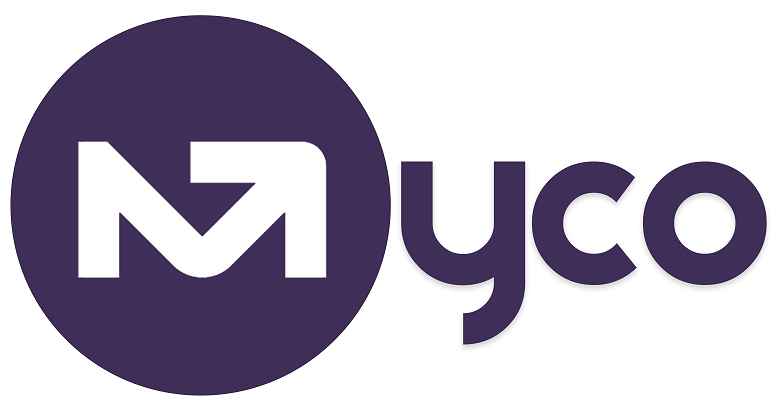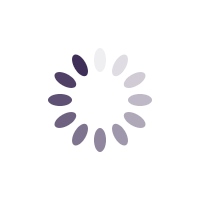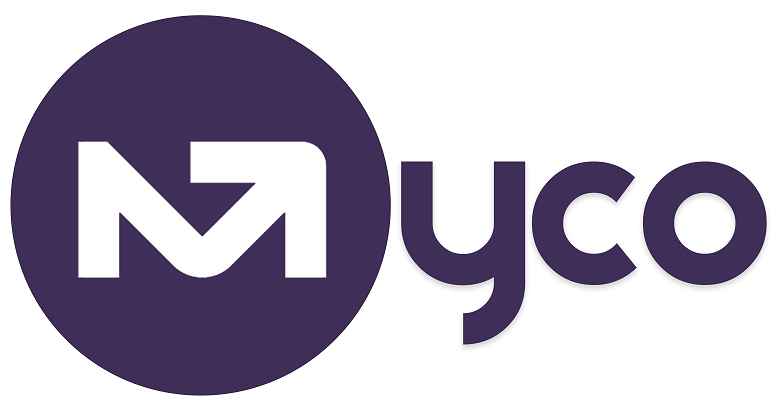Introduction
The projects feature on My Centre Office is to help you create, manage and deliver customer projects, jobs and tasks seamlessly. No matter the size of the project, you can track your work in My Centre Office until completion.
Click on Menu > Projects > My Projects to get started.
For Example
Charity, an event planner, has a wedding to plan for Jemima and Sam. Charity cannot think of any other software than My Centre Office because it's going to help her manage the project seamlessly.
Steps
1. Navigate to Menu > Projects > My projects.
2. Click on the "+" icon to create a new project.
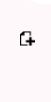
3. Select a customer or add a new customer and Click on "Create new project".
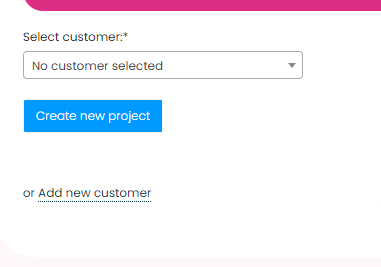
4. Input the project title and project brief.
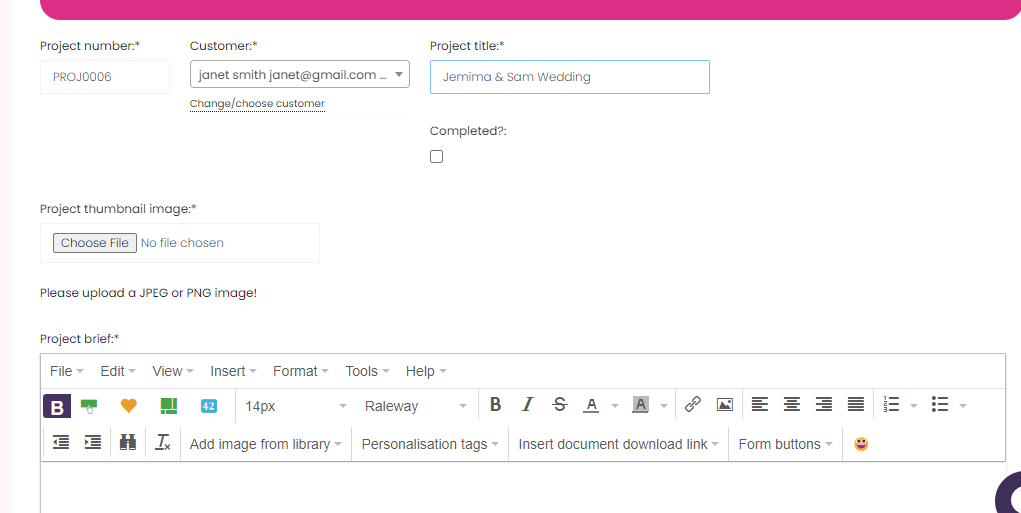
5. Scroll down and click on update.
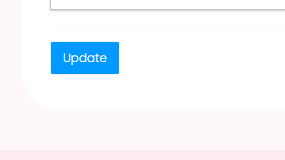
6. Click on the "Team" tab to add your team members and their roles.
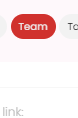
7. Click on the "Tasks" tab to add the tasks.
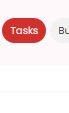
8. Scroll down and click on the "+" icon to start adding the tasks.
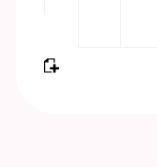
9. Input the task description, dates and additional notes. Then click on "Create task"
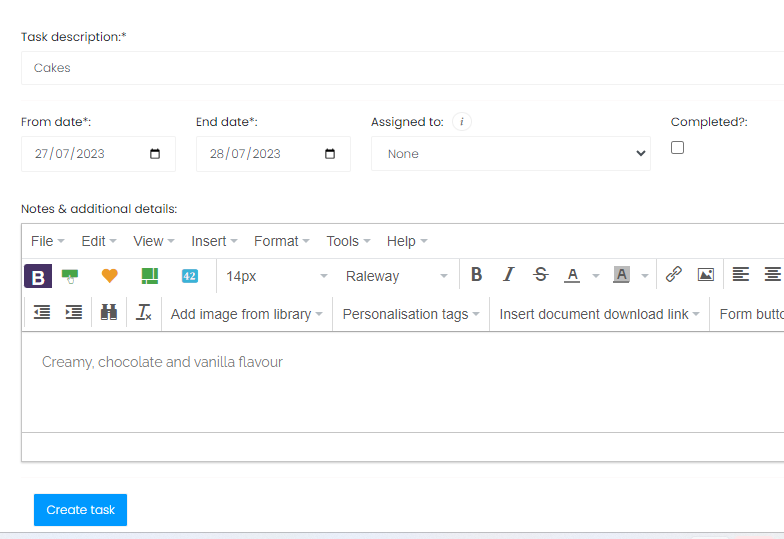
10. Use the "+" icon to add as many as possible tasks.
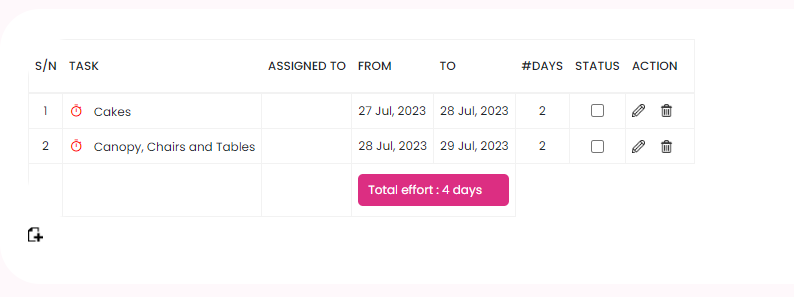
11. Click on the "Budgets and Expenses" tab to add your budgets and expenses.
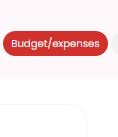
12. Choose transaction date, category etc. and click on "Create transaction"
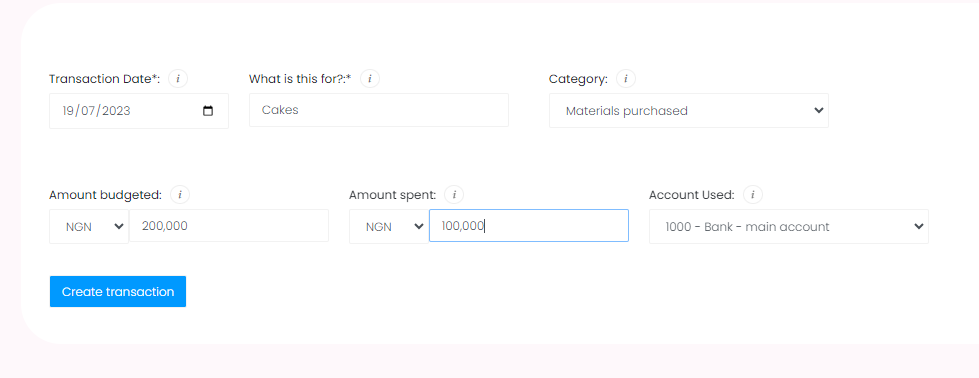
13. Add as many budgets an expenses as you want.
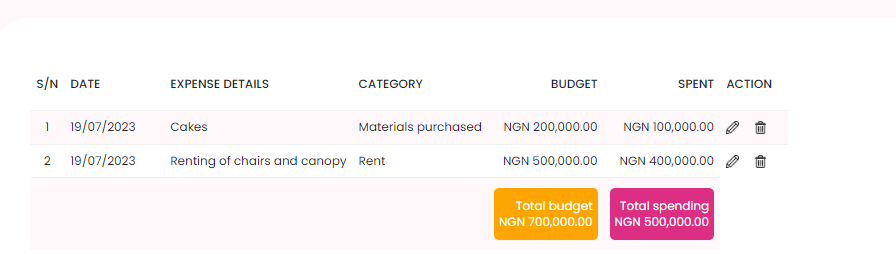
14. Click on the "Contracts" tab to compose and send a contract/agreement.

15. Use a template (If any), add title and details. Then click on "Send contract"
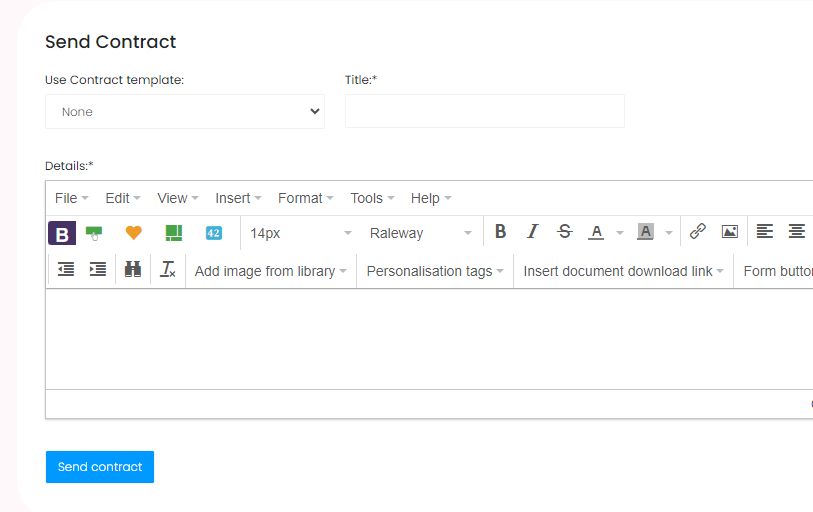
16. Use the "Attachments" tab to upload any other document(s).
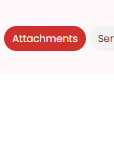
17. Click on the "Send message" tab to send an email or SMS to the contact.
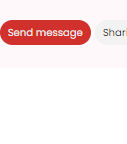
18. Click on the "Sharing options" tab to control what the project link will entails.
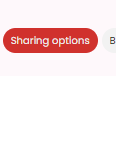
19. Tick the details that you want the link to capture, and untick those that you want to keep to yourself.
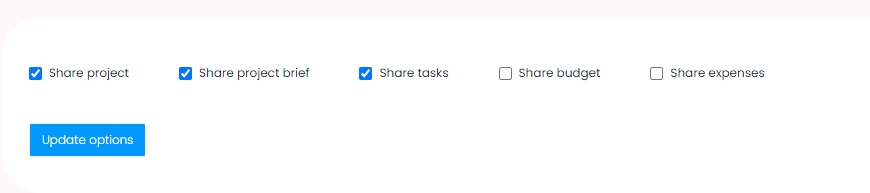
20. All set, you can now go ahead and share your project link with Janet Smith (your customer) and your team members.
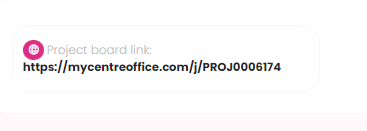
21. Click on the "Back to projects" tab to go to the projects page.
On the Projects page, you will be able to see the projects you have created and details about the project (customer name, number of tasks, days left, total budget and amount of money spent so far).
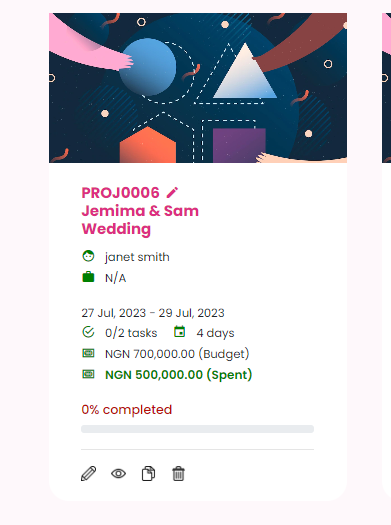
NOTE
You can duplicate a project and edit it for another purpose .( Mostly when the tasks is the same).
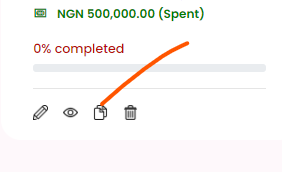
To edit the project, click on the pencil icon.
To duplicate it, click on the copy icon.
To delete the project, click on the delete icon.
Getting help / Contacting SupportOur service center will always be available to help should you have any issues.
You can always chat with one of our support representatives while you are logged onto MyCo, alternatively you can hit the button below to leave us a message.
MyCo Service Desk.