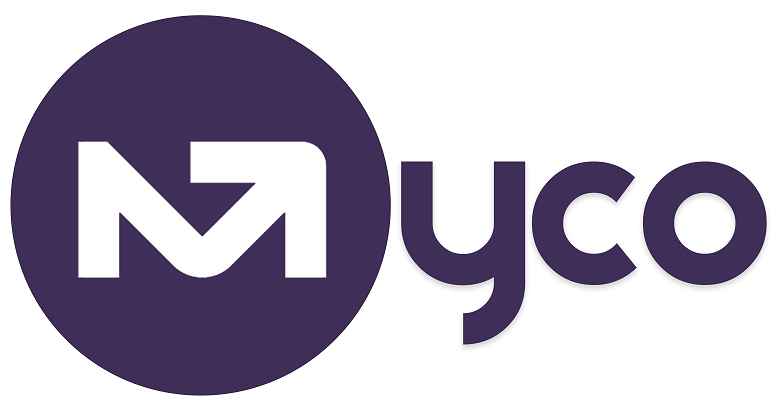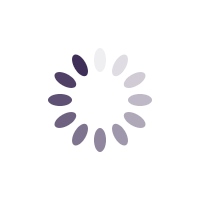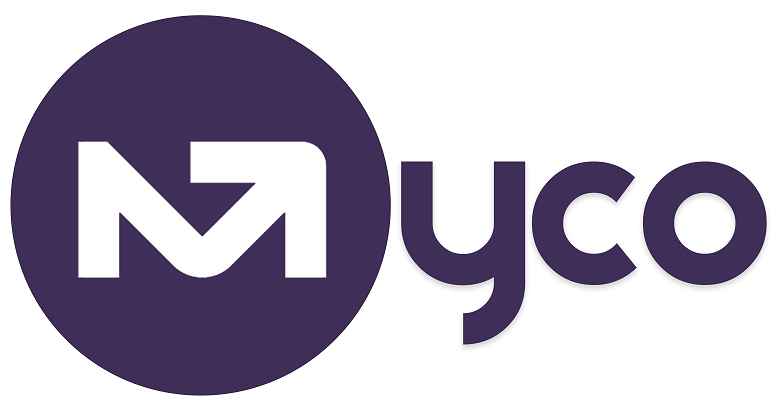IntroductionIf you are a coach or tutor, the MyCO Course Manager 🎓 module will help you deliver your services smoothly to your students. It is designed to allow you create work tasks (homework/assignments) and assign them to your classes (student lists), which they can submit back to you via the student portal.
This is a fantastic addition to our MyCO suite allowing you to take on as many students as you wish, yet managing the exchange of work tasks and submitted homework/assignments with ease.
Before you Create a Work TaskYou must have your student/trainee lists setup before you create a work task. These represent the various classes that you will be teaching/tutoring/coaching. A list is simply a group of people i.e. group of students/trainees. MyCO team may already have set this up for you but you can confirm by visiting Menu > Contacts > Lists to check that your class lists have been setup.
Assigning a Student to a ClassVisit Menu > Contacts > Students/Trainees and open the record of a student by clicking on the pencil icon. Go to the 'Lists' tab within the student record and add them into the class list they belong to. You don't need to do anything if they already belong to the correct class list. A student will be able to access work tasks for a class list they belong to.
Creating Work TasksWhen you access the Course Manager module, use the Work Task sub-menu to create work tasks by entering the task date, title, details and assignment list (list of students that should complete the task). You will also have the option to add attachments to the task after creating it.
How can Students Access their Work Tasks
Students will access work tasks assigned to them via the Portal. You can get the link to the Portal by asking your administrator or visiting Menu > Settings > Portal Settings and copying the portal URL from the first field on the screen. Share this with your students/trainees. A student must have an email address and a 4 digit PIN code to access the portal.
After logging onto the portal, students will be able to view their allocated work tasks, and upload their submissions.
How do I check my Student's PIN codeYou can confirm a student's PIN code by visiting Menu > Contacts > Students/Clients/Trainees and open the record of the student by clicking on the pencil icon. Open the 'Additional Information' tab, and check the PIN code of the student. You can share the PIN code with them, and ask them to use it to logon. You can update the PIN code if you want, by entering a new 4 digit PIN code and updating the student's record.
Viewing/Approving Submitted TasksYou will be able to see work tasks submitted by your students via Menu > Course Manager > Homework <- In. The page will naturally show you submissions from your students that are awaiting your approval.
When you tick a submission as approved, it means that you have viewed it and can move onto viewing other student submitted items. You also have the option of adding comments to a submitted item. These comments are called 'Tutor's comments' and become visible by the student when they visit the portal.
Note - although the page naturally shows submitted items waiting for your approval, you can use the search bar on the top right of the page to find any previous submission by entering the student last name, first name or description of the submitted item.
Terminating Student Access to the Student PortalIf you need to stop delivering services to a student, you can disable their access to the student portal by simply changing their PIN code. You can do this via Menu > Contacts > Students/Clients/Trainees , open the student record, open the Additional Details tab, and update their PIN code. Remember to click/tap the 'Update' button at the bottom of the screen to save.
Getting help / Contacting SupportOur service center will always be available to help should you have any issues.
You can always chat with one of our support representatives while you are logged onto MyCo, alternatively you can hit the button below to leave us a message.
MyCo Service Desk.