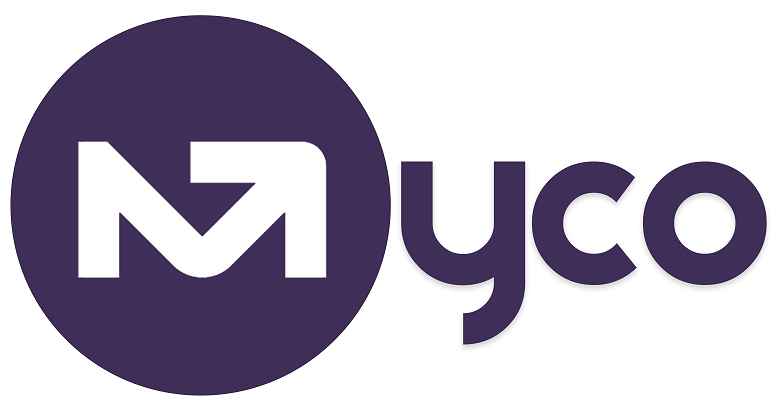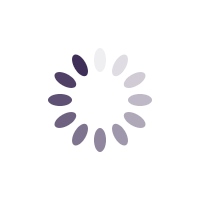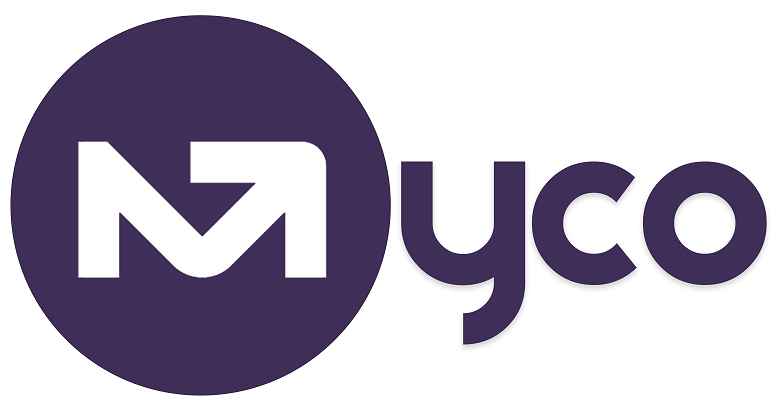IntroductionMyCo Forms 📝 help you setup simple forms you can use to collect information from your contacts/customers. Examples include enquiry forms, booking forms, event registration forms, mailing list subscription forms etc. In fact, a form can be setup as a landing page for your business.
Every form has a unique URL which you can share with your contacts. When they open the URL, they will see your form, complete it, and you will get notified the form has been filled/submitted.
Forms are accessible via
Menu > Forms as shown in the screen shot below:
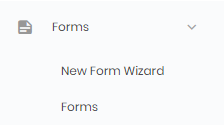
Image - The Forms menu
Viewing/Displaying FormsYou can view your forms via Menu > Forms > Forms. For each of your forms, you will see how many submissions you have received from your contacts who have completed the forms. These are organised by status as shown in the screen shot below - New, In-Progress, Completed & Unfulfilled. Clicking on a number underneath these status columns will display a list of the form submissions within that status.
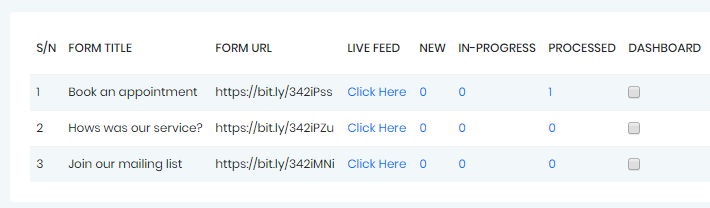
Adding Questions for FormsWhen viewing/editing a form, you can add as many questions you want using the Personal/Business Details & Form Question tabs.
The Personal/Business Details tab allows you to select First name, Middle name, Last name, Email, Mobile, Address fields and Business fields. Enabled fields will be displayed to your contact/customer when they launch the web form. These questions can be set to mandatory, optional or none.
The Form Questions tab allows for adding the following types of additional questions to your form:
Short text
Long text
Single choice
Multi choice
Range/Slider
Money
Appointment booking
Date
Date + Time
Document
Getting help / Contacting SupportOur service center will always be available to help should you have any issues.
You can always chat with one of our support representatives while you are logged onto MyCo, alternatively you can hit the button below to leave us a message.
MyCo Service Desk.