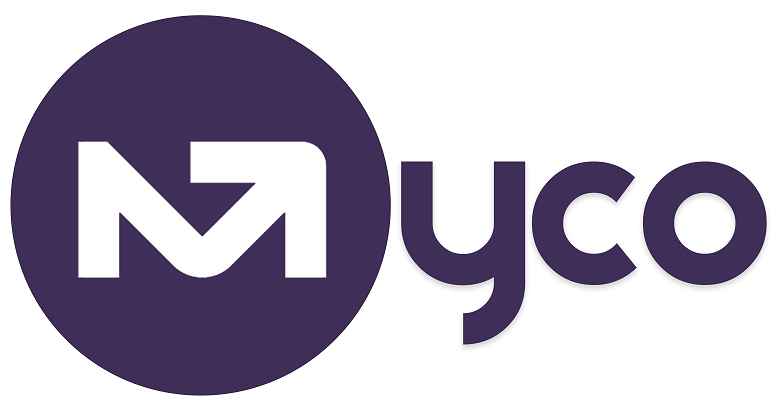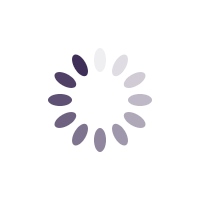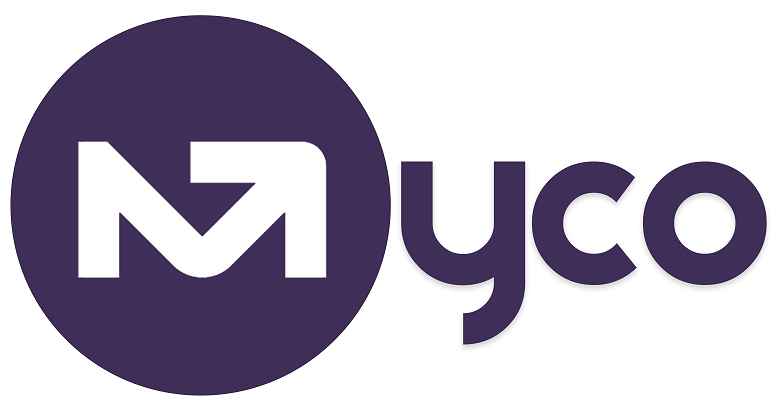Introduction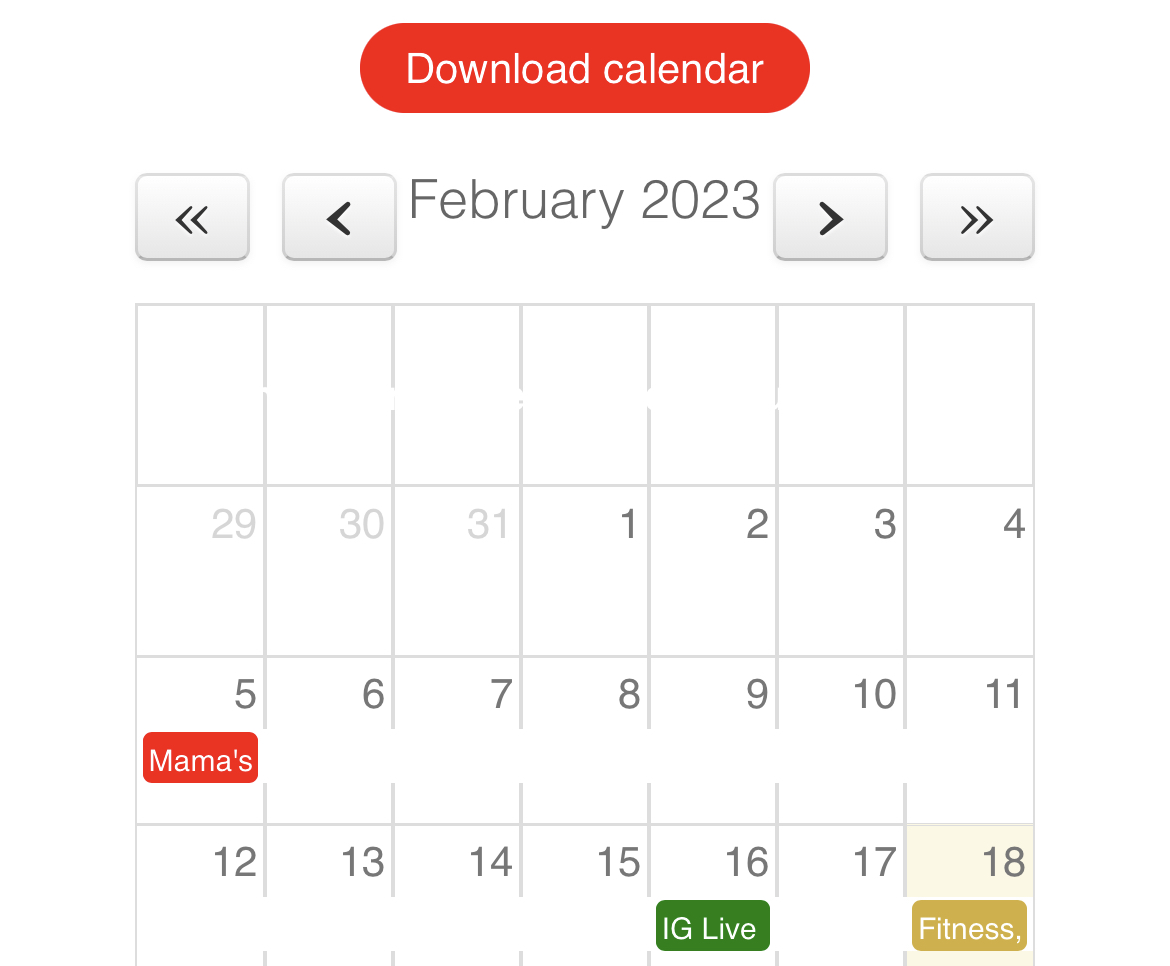
You can choose to publish events from your calendar to allow contacts see all upcoming events and save them on their calendar. This is a fantastic way to boost attendance at your events and engagement. The steps below describe how to do this.
Steps1. You should already have access to My Centre Office and a link to your organisation's calendar hosted by My Centre Office. If you don't already have this, please speak to your organisation's administrator.
2. Sign in to My Centre Office using your email address and your password.
3. Navigate to Menu > Calendar > Events and click the '+' icon to add a new event.
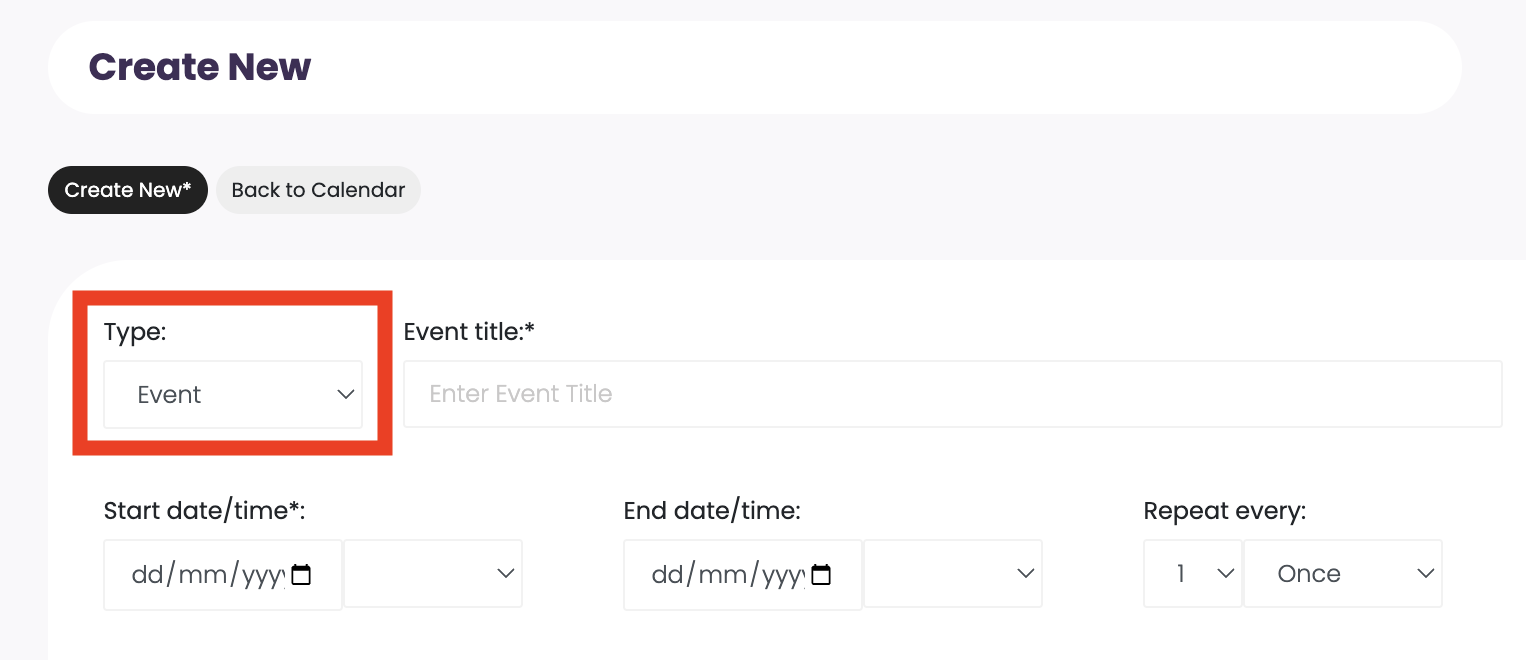
4. Published events must always have an event type of 'Event'. Please do not change it.
5. Enter the start date/time, end date/time and title of the event using the form provided.
6. Choose a color code if you want to distinguish it from other events in your calendar. The color codes are assigned to various categories by your systems administrator.
7. If the event is recurring (e.g. an anniversary), set the 'Repeat every' to 1 year, or the applicable frequency.
8. Enter details about the event e.g. Zoom Meeting ID/passcode and general information about the event in the 'Event address and details' field.
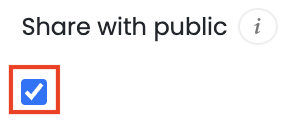
9. To display the event on your public calendar, tick the option to 'Share with public'. Doing this makes the event display on your public calendar, otherwise the event will only be visible within My Centre Office. Only share with public when the event has a confirmed date, time and other information.
10. Click the 'Create' button at the bottom of the page to save your event.
11. The event will now appear on your public calendar.
Note - you will only be able to edit events you own. When you create an event, the 'Owner' field is used to set the owner of the event. An event may only be edited by the owner of the event or an administrator user.
Getting help / Contacting SupportOur service center will always be available to help should you have any issues.
You can always chat with one of our support representatives while you are logged onto MyCo, alternatively you can hit the button below to leave us a message.
MyCo Service Desk.